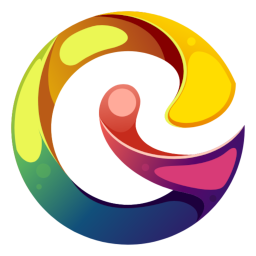Includes audio descriptions for cinematics and haptic feedback for dialogue and many more accessibility features.
With The Last of Us Part I releasing next week, September 2, Naughty Dog is excited to share a comprehensive overview of the game’s accessibility features. The studio has taken the features established in The Last of Us Part II as a baseline, and then evolved these options even further.
“We’re expecting this to be an accessible experience for blind players, for deaf players, for players with motor accessibility needs,” explains Game Director Matthew Gallant. “The biggest new feature we have are audio descriptions for cinematics. We partnered with Descriptive Video Works, a professional service whose background is TV, movies and video game trailers, and integrated it into the cutscenes and across all our localized languages.
“Another, which started as a prototype but ended up being really successful during playtesting is a feature that plays dialogue through the PS5 DualSense controller as haptic feedback. That way a deaf player can feel the way a line is delivered, can feel the emphasis, along with the subtitles to give some sense of how that line is delivered.”
Below, you can find the accessibility options in full.
Accessibility Presets
As with The Last of Us Part II, many of the accessibility features were built to work in concert with one another. As such, there are three accessibility presets that configure all the recommended settings for vision, hearing, and motor accessibility. You’re free to customize these presets further to better suit your needs.
| Setting | Options | Description |
| Apply Vision Accessibility Preset | On or Off | Configures all the recommended settings designed for players who are blind or have low vision. This will enable settings across multiple menus, such as: • Screen Reader • Cinematic Descriptions • High Contrast Display • HUD Scale > Large • Lock-On Aim > Auto-Target • Traversal and Combat Audio Cues • Navigation and Traversal Assistance • Ledge Guard • Enhanced Listen Mode • Invisibility Toggle • Skip Puzzle Option • Various adjustments in the Combat Accessibility menu |
| Apply Hearing Accessibility Preset | On or Off | Configures all the recommended settings designed for players who are deaf or hard of hearing. This will enable settings across multiple menus, such as: • Awareness Indicators • Pick-Up Notifications • Subtitles > Story + Combat • Subtitle Names • Subtitle Direction • Combat Vibration Cues |
| Apply Motor Accessibility Preset | On or Off | Configures all the recommended settings designed for players with a physical or mobility disability. This will enable settings across multiple menus, such as: • Lock-On Aim > Auto-Target • Auto Weapon Swap • Auto Pick Up • Camera Assist > On • Navigation and Traversal Assistance • Ledge Guard • Infinite Breath • Repeated Button Presses > Hold • Melee Combos > Hold • Weapon Sway > Off • Skip Puzzle Option • Various adjustments in the Combat Accessibility menu |
Alternative controls
You are able to fully customize your PS5 DualSense controller options, remapping every command to a different controller input – including touchpad swipes and controller shake. You have individual options to change every button hold into a toggle, and every rapid press into a hold. There are also camera assistance and lock-on aim options.
| Input Remap | ||
| Setting | Options | Description |
| Customize Controls | Remap and fully customize all controls. | |
| Control Scheme | Default, Right Hand Only, Left Hand Only, Custom Scheme 1, Custom Scheme 2, Custom Scheme 3 | Remap and fully customize all controls. |
| Rename Control Scheme | Change the name of your custom scheme. | |
| Controller Orientation | Default, Left, Right, Upside Down | Select how you hold your controller, which rotates the directional buttons, left stick, and right stick to match. |
| Left Stick and Right Stick | Default, Flipped While Aiming, Flipped Always | Swap the functionality of the left stick and right stick. |
| Ladder Movement | Character or Camera | Change the directional input for movement on ladders. CHARACTER: Movement up/down ladders with |left-stick| is relative to the player’s orientation. CAMERA: Movement up/down ladders with |left-stick| is relative to the camera’s orientation. Recommended for players who are blind or have low vision and are using Navigation Assistance to orient themselves. |
| Melee While Aiming | On or Off | Allows the player to melee with |Square| while aiming.This will disable Shoulder Swap, or whichever control is mapped to |Square| while aiming. |
| Hand Wheel Input | On or Off | Options to turn hand wheels with “Left Stick” or “Hold” |
| Holds and Presses | ||
| Setting | Options | Description |
| Repeated Button Presses | Tap or Hold | Change the input method for repeated button press prompts. TAP (Default): Press the button repeatedly to progress. HOLD: Hold the button to progress. |
| Melee Combos | Tap or Hold | Change the input method for performing a melee combo. TAP (Default): Press |square| repeatedly to melee combo. HOLD: Hold |square| to melee combo. |
| Aiming Mode | Hold or Toggle | Change the input method for aiming. HOLD (Default): Hold |L2| to aim. Release to stop aiming. TOGGLE: Press |L2| to aim. Press |L2| again to stop aiming. |
| Listen Mode | Hold or Toggle | Change the input method for listen mode. HOLD (Default): Hold |R1| to listen. Release to stop listening. TOGGLE: Briefly hold |R1 to listen. Briefly hold |R1| again to stop listening. |
| Sprinting | Hold or Toggle | Change the input method for sprinting. HOLD (Default): Hold |L1| to sprint. Release to stop sprinting. TOGGLE: Briefly hold |L1| to start sprinting. Briefly hold |L1| again to stop sprinting. |
| Crafting | Hold or Toggle | Change the input method for crafting and upgrading. HOLD (Default): Hold |X| to start crafting and release to cancel. TOGGLE: Tap |X| to start crafting and tap to cancel. |
| Backpack Weapon Swap | Hold or Toggle | Change the input method for swapping weapons in your holsters. HOLD (Default): Hold |square| to enter backpack weapon swapping and release to exit. TOGGLE: Hold |square| to enter backpack weapon swapping and tap to exit. |
| Bow Firing | Hold or Taps | Change the input method for firing the bow. HOLD (Default): Hold |R2| while aiming to draw the arrow back and release to fire. TAPS: Tap |R2| while aiming to automatically draw the arrow back and tap again to fire. |
| Assistance | ||
| Setting | Options | Description |
| Camera Assist | On , Off, Horizontal, Vertical | Automatically reorients the camera in the direction of your movement. Select HORIZONTAL or VERTICAL to limit assistance to that axis. Designed for players who are new to action games or have difficulty using Left Stick and Right Stick simultaneously. |
| Lock-On Aim | Off, On, Auto-Target | Automatically lock-on to enemy targets when aiming.Targets the center of the enemy’s body by default. Use |right-stick| to target the head or legs.If set to AUTO-TARGET, you will lock onto the next enemy automatically even if they’re offscreen. |
| Lock-On Strength | 1 to 10 Slider | Adjust the pull strength of Lock-On Aim. |
| Arc-Throw Lock-on | On or Off | Automatically lock-on to enemy targets when |L2| aiming a throwable.In stealth, bricks and bottles lock-on slightly away from enemies to facilitate distractions. Use |right-stick| to directly target the enemy instead. |
| Arc-Throw Lock-on Strength | 1 to 10 Slider | Adjust the pull strength of Arc-Throw Lock-On. |
| Auto Weapon Swap | On or Off | Automatically swap to another holstered weapon when you run out of ammo. |
| Auto Pick-Up | On or Off | Automatically picks up nearby ammo and ingredients. |
| Motion Sensor Function Aiming | On or Off | Enables using the orientation of the controller to adjust your aim direction |
| Minigame Time Limit | 1 to 10 Slider, 2X Time, 4X Time, 10X Time | Adjustment to the time limit for minigames in Left Behind |
| Minigame Input | 1 to 10 Slider, Fewer Inputs, No Cords, Fewer Inputs and No Chords | Adjustment to required inputs for minigames in Left Behind |
Magnification and Visual Aids
There are options to fine-tune the HUD size, color and contrast to ensure text, UI and gameplay elements are comfortably visible to view and read. The High Contrast Display is a special render mode that provides more contrast for in-game elements. There’s also a Screen Magnifier, allowing you to zoom in on any part of the screen using the PS5 DualSense controller’s touchpad.
| Setting | Options | Description |
| HUD Scale | Default, Large | Changes the size of in-game HUD elements. |
| HUD Background | Default, Light, Darkened | Changed HUD background darkness. |
| HUD Color | White, Yellow, Blue, Red, Green | Changes the color of text and HUD elements. |
| HUD Colorblind Mode | Off, Protanopia, Deuteranopia, Tritanopia | Changes the color palette of HUD accents. |
| HUD Flashing | On or Off | Enables flashing HUD animations. |
| High Contrast Display | Off, Setting 1, Setting 2, Setting 3 | Mutes environment colors and adds distinct contrast coloring to allies, enemies, items, and interactive objects. When enabled, use |touchpad-swipe-left| to toggle high contrast display. |
| Screen Magnifier | Off, Low, Medium, High | Magnifies a section of the screen. Lightly double tap touch pad to quickly toggle zoom. Holding the second tap will slowly increase the zoom, locking the zoom level on release.Use touch pad to move magnifier over different areas of the screen. Double tap again to exit. |
| Translation Prompts | Off, On, Auto | Enables |triangle| translation prompts for in-world text. When set to AUTO, this feature is automatically enabled when a non-English text language is selected or if Screen Reader is enabled. |
Motion Sickness
Simulated 3D movement can be a source of motion sickness for many players. To create a more visually comfortable experience, there’s options to adjust camera shake, motion blur, camera follow distance, and even field of view. There’s also an option for a persistent white dot in the center of the screen, which can alleviate the sensation.
| Setting | Options | Description |
| Camera Shake | 1 to 10 Slider | Adjust the intensity of camera shake. |
| Motion Blur | 1 to 10 Slider | Adjust the intensity of the motion blur effect. |
| Camera Distance | -5 to +5 Slider | Adjust the distance of the 3rd person camera. Increasing this value moves the camera further from the player. Decreasing this value moves the camera closer to the player. |
| Field of View | -5 to +5 Slider | Adjust the field of view of the 3rd person camera. Increasing this value makes the field of view wider. Decreasing this value makes the field of view narrower. |
| Full Screen Effects | On or Off | Enables screen effects that indicate player status. |
| Persistent Center Dot | On or Off | Displays a persistent reticle in the center of the screen, hidden during cinematics and while aiming. |
Navigation and Traversal
Included are ways for blind and low-vision players to navigate the game world. Navigation Assistance can be used to guide you along the golden path of story progression or you can use Enhanced Listen Mode to go off and find enemies or pickups instead. To help you move through the game world, there are options for simplified traversal input, ledge guard, and the ability to skip puzzles altogether.
| Setting | Options | Description |
| Navigation Assistance | On or Off | Pressing |L3| faces the camera in the direction of story progression, marking the path to follow. If Enhanced Listen Mode is also enabled, then pressing |L3| while in listen mode (hold |R1|) will instead direct the player towards the most recently scanned item or enemy. |
| Traversal Assistance | On or Off | Enables simplified traversal input. • Press |X| to automatically perform certain difficult jumps. • Automatically climb ledges and squeeze through small gaps. • Automatically vault small obstacles while on the horse. • Automatically sprint in certain encounters. |
| Ledge Guard | On or Off | Guards against falling off ledges with additional audio and vibration feedback. Prevents you from falling from ledges that will kill you. |
| Enhanced Listen Mode | On or Off | Enables the ability to scan for items |circle| and enemies |square| while in listen mode. Send out a scan triggering audio cues at the target’s location. The pitch of the sound changes based on the target’s height relative to you. If Navigation Assistance is also enabled, then pressing |L3| while in listen mode will direct the player towards the most recently scanned item or enemy. |
| Scan Range | 10m – 30m Slider | Adjust the maximum distance of Enhanced Listen Mode scans. |
| Scan Time | 1s – 5s Slider | Adjust time for an Enhanced Listen Mode scan to reach its maximum distance. |
| Infinite Breath | On or Off | Enables infinite breath while swimming underwater. |
| Skip Puzzle Option | On or Off | When in a puzzle, select SKIP PUZZLE from the pause menu to advance to the puzzle’s completion. This setting is highly recommended for players who are blind or have low vision because some puzzle progression may not be fully accessible. |
Text-to-Speech and Audio Cues
Any information that is only represented visually is unavailable to a blind player. There are several options to convey this information through sound and controller vibration instead. Traversal and Combat Audio Cues work alongside the game’s audio to map easily identifiable sounds to commonly used actions (scavenging pickups, jumping across gaps, etc.). These audio cues are cataloged in an audio glossary that you can refer back to at any time. Additionally, menus and other on-screen text can be voiced using the Screen Reader option. For those that have their language set to English and Screen Reader enabled at the console level, The Last of Us Part I will automatically enable Screen Reader for you in-game.
* Screen Reader features available in all supported languages**, except for Thai
** Supported Screen Reader languages include: English, UK English, French, Italian, German, Danish, Turkish, Russian, Czech, Greek, Finnish, Swedish, Norwegian, Hungarian, Polish, Portuguese, Spanish, Dutch, Traditional Chinese, Simplified Chinese, Japanese, Korean, Croatian, LATAM Spanish, Brazilian Portuguese
| Screen Reader and Audio Cues | ||
| Setting | Options | Description |
| Screen Reader | On or Off | Enables narration of on-screen text. When enabled, request a Screen Reader description of your current status with |touchpad-swipe-up|. Screen Reader volume can be adjusted from the Audio Volumes menu. |
| Traversal Cues | On or Off | Enables additional accessibility audio cues to assist with traversal and exploration. Plays a sound cue for: • Jumpable gaps, climbable ledges • Areas that require crouching • Interacts and pick-ups • Nearby breakable glass • Gaining or losing movement control • When Ledge Guard is enabled, plays a sound cue when it activates For additional sound cue information, consult the Audio Cue Glossary. |
| Combat Audio Cues | On or Off | Enables additional accessibility audio cues to assist with combat and stealth. Plays a sound cue for: • Enemy grab and strike prompts • Aiming at an enemy • Landing a shot on an enemy For additional sound cue information, consult the Audio Cue Glossary. |
| Combat Vibration Cues | On or Off | Enables additional accessibility audio cues to assist with combat and stealth. Plays a sound cue for: • Aiming at an enemy • Landing a shot on an enemy |
| Cinematic Descriptions | On or Off | Enables descriptive audio during cinematics. This provides a spoken description of key visual elements in the scene. |
| Speech to Vibrations (Available with Patch 1.01*) | On or off and intensity can be adjusted in the DualSense Wireless Controller Vibration Menu | When enabled, spoken dialogue is also played through the DualSense wireless controller as vibrations, allowing the player to feel how the line is delivered. |
| Audio Volumes | ||
| Effects | 1 to 100 Slider | Adjust the volume of sound effects. |
| Dialogue | 1 to 100 Slider | Adjust the volume of spoken dialogue. |
| Music | 1 to 100 Slider | Adjust the volume of music. |
| Cinematics | 1 to 100 Slider | Adjust the volume of cinematics. |
| Accessibility Audio Cues | 1 to 100 Slider | Adjust the volume of accessibility audio cues. Audio cues for traversal and combat can be enabled from the Accessibility menu. |
| Screen Reader | 1 to 100 Slider | Adjust the volume of text-to-speech narration. |
| Audio Cue Glossary | Browse and listen to various audio cues that appear throughout gameplay. | |
| Cinematic Descriptions | 1 to 100 Slider | Adjust the volume of Cinematic Descriptions. |
Combat Accessibility
Because combat in The Last of Us Part I should be accessible for all players, there are a number of options that can significantly alter the gameplay experience. For instance, the Invisibility Toggle feature allows you to experience stealth gameplay that might otherwise be inaccessible. If you have difficulty aiming, you can give yourself more time by enabling Slow Motion while aiming. The goal is to provide you with all the tools you need to make the combat experience enjoyable and challenging.
| Setting | Options | Description |
| Enable Combat Accessibility | On or Off | Enables the combat accessibility settings. These settings are designed to make combat accessible for all players. As such, they can significantly alter the gameplay experience. |
| Hostages Don’t Escape | On or Off | Enemies grabbed by you will not break free while struggling. |
| Allies Don’t Get Grabbed | On or Off | Allies will automatically escape when grabbed by enemies. This setting will not apply during certain combat encounters. |
| Enemies Don’t Flank | On or Off | Enemies will not intentionally try to get behind your position. |
| Reduced Enemy Perception | On or Off | Reduce enemy perception in stealth. This setting is relative to the chosen difficulty. |
| Reduced Enemy Accuracy | On or Off | Reduce enemy accuracy when shooting. This setting is relative to the chosen difficulty. |
| Invisibility Toggle | Off, Limited, Unlimited | You are invisible to enemies while not aiming. This setting is disabled during certain encounters where stealth is not an option. If set to LIMITED, the time limit will be based on the stealth difficulty settings. |
| Weapon Sway | On or Off | Enables camera sway while aiming weapons. |
| Slow Motion | Off, While Aiming, Toggle | Reduces game speed when enabled. When set to TOGGLE use |touchpad-swipe-right| to toggle slow motion. |
| Tinnitus Sound | On and Off | Enables an audio effect that mimics a ringing in the ears when in the proximity of an explosion. |
| Vibration | 1 to 100 Slider, On and Off | Allows players to fine tune Haptic feedback intesnity for the following game play aspects: Menu, Overall Gameplay, Player Actions, Melee, Gunshots and Bow, Enemy Attacks, Ambient Weather, Environmental Events, Cinematics, Accessibility, Speech to Vibrations, Speech to Vibrations Intensity |
HUD
If you’re deaf, hard-of-hearing, or need to play at low or no volume, you may not be able to access gameplay information that is only represented through audio. To address this discrepancy, Naughty Dog has included several options to display this information visually instead. Awareness Indicators allow you to determine when you’re being spotted in stealth; they also can be set to persist during combat, pointing in the direction of high-threat enemies.
| Setting | Options | Description |
| Damage Indicators | On or Off | Enables HUD spikes in the direction damage was taken. |
| Awareness Indicators | Off, Stealth, Always | Enables HUD element warning you when enemies are about to spot you and from which direction. STEALTH: Awareness indicators display until you are spotted. ALWAYS: Awareness indicators persist during combat. This setting is recommended for players who are deaf or hard of hearing. |
| Hints | Off, Sometimes, Frequent | Enables gameplay hints that appear when you’re lost in an area for some time.Hints are activated by pressing |L3|. |
| Pick-Up Notifications | On or Off | Displays a HUD notification when you pick up ammo, crafting ingredients, or other resources |
Subtitles
Subtitles are an extremely popular accessibility feature, so the studio provided a wide array of customization options for them. You can tweak the size and color, add a dark background for contrast, enable speaker names, and even a directional arrow for offscreen speakers. You can enable subtitles for all systemic enemy dialogue during stealth and combat.
| Setting | Options | Description |
| Subtitles | Off, Story Dialogue, Story + Combat Dialogue | Enables subtitles for spoken dialogue. STORY DIALOGUE: Enables subtitles for main characters, important enemy dialogue, and cinematics. COMBAT DIALOGUE: Enables subtitles for additional enemy dialogue while in stealth and combat. |
| Size | Small, Medium, Large | Adjust the size of subtitle text. |
| Background | Off, Default, Darkened | Enables a dark background behind subtitles to improve legibility. |
| Names | On or Off | Displays the name of the speaker with the subtitle. |
| Name Colors | On or Off | When subtitle Names are enabled, displays the names with a unique color per speaker. |
| Direction | On or Off | Enables an arrow next to subtitles indicating the screen-relative direction of the person speaking. Does not display for on-screen speakers. |
| Color | White, Yellow, Blue, Red, Green | Changes the color of subtitle text. |
Game Difficulty
As an extension of the accessibility features, The Last of Us Part I also includes expanded difficulty options. At launch, there are six different challenge levels: Very Light, Light, Moderate, Hard, Survivor, and Grounded. You can customize specific aspects of difficulty to your needs or desired experience. You can individually tweak difficulty settings related to incoming damage, enemy and ally effectiveness, stealth, and resources. Trophies are not limited by difficulty.
| Setting | Options | Description |
| Challenge | Very Light, Light, Moderate, Hard, Survivor, Custom, Grounded | Adjust the overall difficulty of the game |
| Player | Very Light, Light, Moderate, Hard, Survivor, Grounded | Adjusts difficulty settings related to: • Amount of damage the player takes from enemies • Frequency of mid-encounter dynamic checkpoints |
| Enemies | Very Light, Light, Moderate, Hard, Survivor, Grounded | Adjusts difficulty settings related to: • Accuracy of enemy gunfire and frequency of projectiles • Aggression of enemies advancing and flanking • Complexity of enemy melee combos • Movement speed of certain high-threat enemies • Custom tuning to specific combat encounters |
| Allies | Very Light, Light, Moderate, Hard, Survivor, Grounded | Adjusts difficulty settings related to: • Aggressiveness of allies in combat • Frequency at which allies kill enemies |
| Stealth | Very Light, Light, Moderate, Hard, Survivor, Grounded | Adjusts difficulty settings related to: • Enemy’s perception through vision, hearing • Length of grace period before enemies will alert others • Conditions for grabbing enemies from stealth |
| Resources | Very Light, Light, Moderate, Hard, Survivor, Grounded | Adjusts difficulty settings related to: • Quantity of ammunition and supplies found in the world • Quantity of ammunition dropped by enemies • Frequency of allies gifting items and ammunition |